Краткое руководство к Stardock IconPackager

Поскольку я выкладываю в своём блоге иконки и даю ссылку на эту программу, мне часто задают вопрос: "Установил программу, а чё-то ни чё не понятно, что делать?" Ниже представлено краткое руководство по установке программы и замене иконок.
1. Установка и русификация.
1.1. Распакуйте архив с программой Stardock IconPackager v3.2, скачанный отсюда в любую папку на жёстком диске.
1.2. Запустите файл iconpackager_public.exe и следуйте инструкции установщика. Если устанавливаете программу не в папку по умолчанию, то запомните путь к папке!
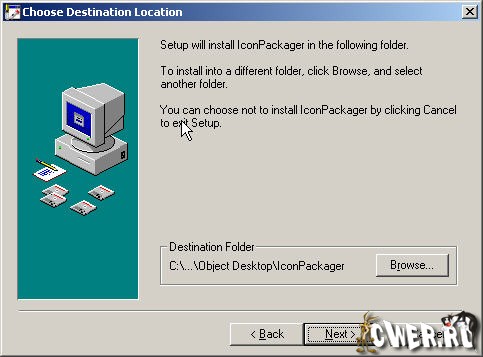
1.3. После установки перейдите в папку Crack и скопируйте три файла IconPackager.exe, shellext.dll и IconExplorer.exe в папку с установленной программой (путь к папке по умолчанию - C:\Program Files\Stardock\Object Desktop\IconPackager).
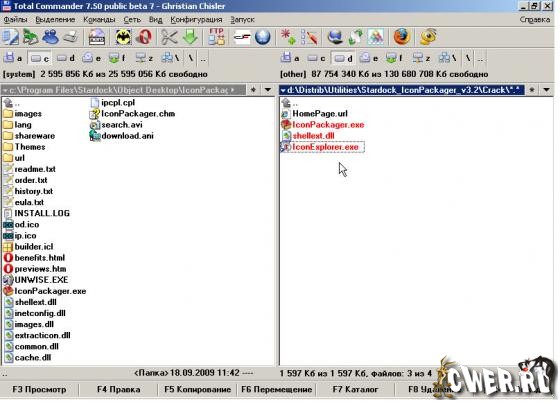
1.4. Запустите файл RUS.exe и установите русификатор в папку с установленной программой (по умолчанию - C:\Program Files\Stardock\Object Desktop\IconPackager). На всякий случай галочку перед "Сохранить резервные копии файлов" не снимайте.
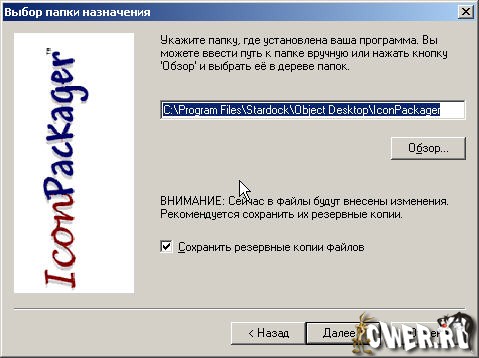
В результате русификации в папке C:\Program Files\Stardock\Object Desktop\IconPackager\lang появится файл Russian.lng. Запустите программу и в меню File выберете пункт Language, в появившемся окне выберете Russian, согласитесь с изменением языка и обязательно перезагрузите программу.
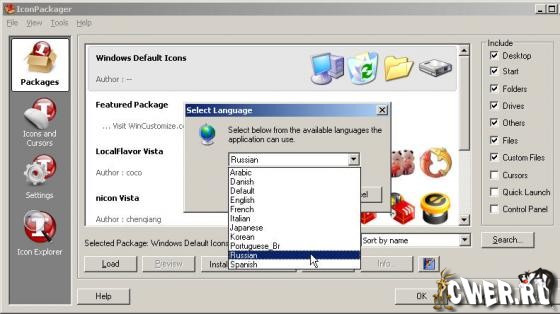
В итоге имеем работоспособную и русифицированную программу.
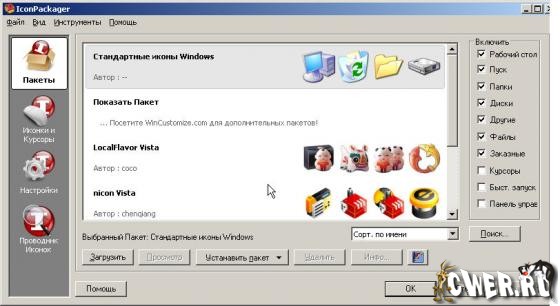
2. Изменение иконок.
Прежде чем заниматься украшательством системы, настоятельно рекомендую сохранить существующий набор в отдельный файл. Это можно сделать так: Файл - Сохранить пакет как...
2.1. Изменение с помощью пакета иконок.
Пакет представляет из себя контейнер, в составе которого находятся иконки [file.ico] и файл-ассоциатор [file.iconpackage] этих иконок с иконками вашей системы. Обычно пакеты имеют расширение ip, но бывают пакеты, состоящие из 2-х файлов - [file.icl] и файла-ассоциатора [file.iconpackage], либо множества файлов [file.ico] и одного [file.iconpackage].
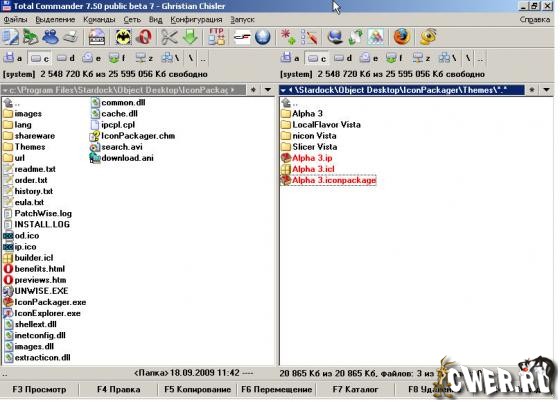
Установка в этом случае не вызывает трудностей. Достаточно дважды кликнуть по файлу [file.ip] в первом случае или по файлу [file.iconpackage] во втором и третьем случае. Откроется окно программы IconPackager с вашим открытым пакетом, где нажимая на вкладки Настольные, Пуск, Папки, Диски и т.д., вы можете посмотреть как будет выглядеть ваша система после применения пакета.
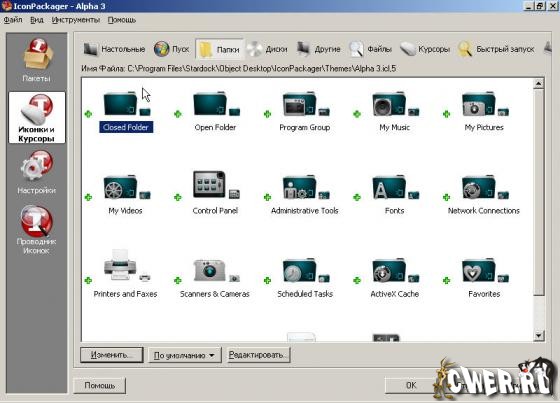
Нажатие на кнопку Применить в правом нижнем углу окна изменит все иконки в вашей системе.
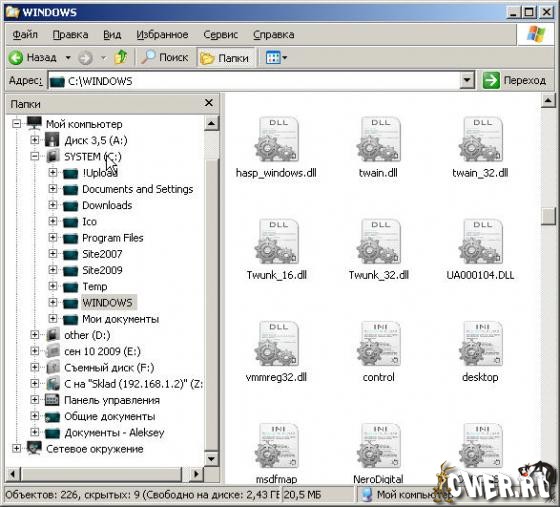
2.2. Изменение с помощью набора иконок.
Наборы иконок, которые я выкладываю в своём блоге, представляют собой две папки png и ico. Для программы, которую мы рассматриваем, понадобится папка ico.
До начала украшательства системы создайте папку с любым именем в любой директории, но никогда её не перемещайте. Я создал папку ICO в папке с установленной программой. Распакуйте любой набор в эту папку (папки ico и png) и, чтобы в последствии не путаться, переименуйте папку ico в название набора, а папку png, если не нужны файлы в формате png, можете удалить.
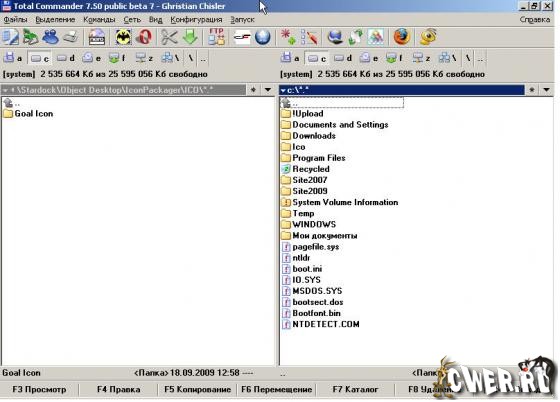
Откройте программу Stardock IconPackager v3.2, перейдите в секцию Иконки и Курсоры, на вкладку Настольные.
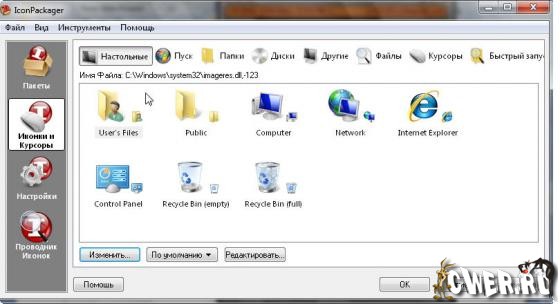
Выберете любую иконку, которую вы хотите изменить и нажмите кнопку Изменить, в открывшемся окне выберете директорию с вашим набором и в ней новую иконку.
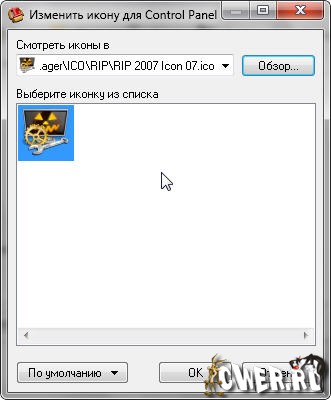
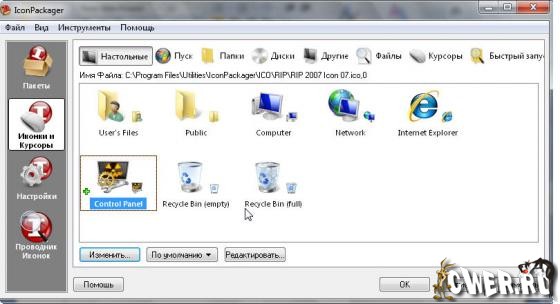
Точно также можно изменить любую иконку в системе. Если на вкладке Файлы вы не обнаружили типа файла, имеющегося в вашей системе, нажмите кнопку Добавить и откроется список всех доступных типов файлов.
После изменения всех иконок сохраните свой пакет, нажав Файл - Сохранить пакет как...
Aleksey1974 20/09/09 Просмотров: 6417
0
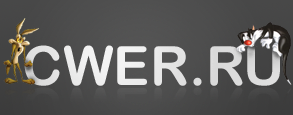

отличная прога !
и статейка по использованию что надо! коротко и ясно . спасибо !
Респект! Сам ей пользуюсь. Спасибо!