Работа с Hemera и удаление фона с помощью Альфа-канала в Adobe Photoshop
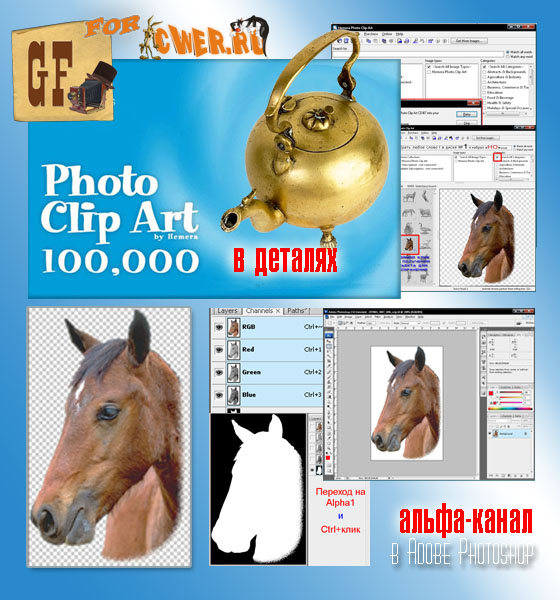
Позвольте начать данной страничкой статьи, где могу поделиться некоторыми секретами и простыми вещами. Для всех, кто испытывает «тягость» к изучению неизученного…
- Проблемы работы с Hemera 100,000 Stock Photo Clip Art 7CD
- Работа с Альфа-каналами в Adobe Photoshop.
Договоримся сразу. Пишу для всех. Кому все ясно – проходим далее.
Рулим по чудному комплекту Hemera 100,000 Stock Photo Clip Art 7CD и пробуем «расстаться» с фоном при помощи Альфа-канала в Adobe Photoshop .
Проблемы работы с Hemera 100,000 Stock Photo Clip Art 7CD
Предлагаю начать сначала. С запуска диска. Очень бегло.
Диск автозагрузочный, т.е. сам запустит программу установки. Соглашайтесь на все! Или кликните 2-раза на setup.exe
Так выглядит сам диск:
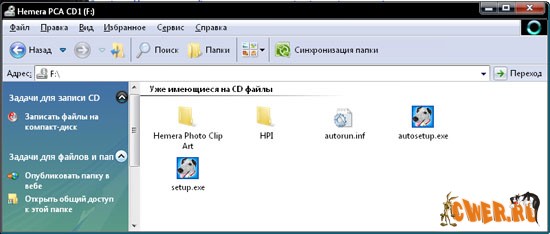
Находим ярлык на рабочем столе и запускаем_СЯ. Вот здесь и начинается...
Работа с Hemera:
Буду наглядно и коротко о главном:
При первом запуске, в окне, вы что-то увидели! Это победа. Закачали не зря. И конечно хочется покликать!? И первая "ошибка", а точнее информация, что выбранный объект на другом диске.
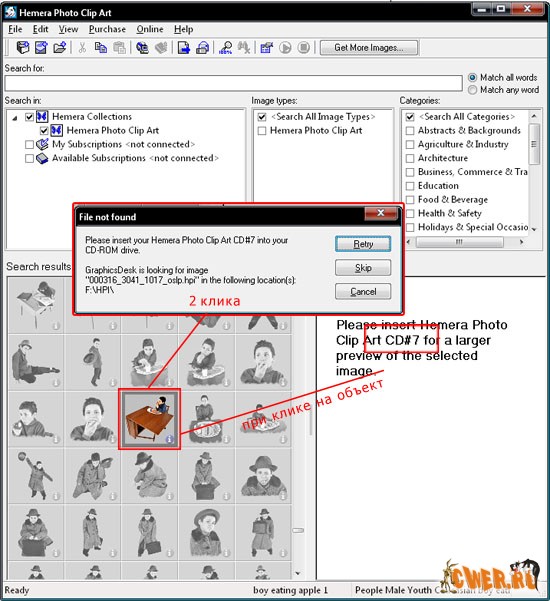
!!!В дальнейшем нашем разговоре пригодится: клик - нажатие левой мыши один раз или два клика... - по аналогии.
Для теста работоспособности диска выбрал объект с СD_1. Исключительно от своей лени. Ведь Hemera PCA CD1 уже стоит.
Кто остался - продолжим.
Наберите в поле выбора "HO" (ang)- не знаю что хотел, ведь объекты на "HO" есть на CD1. Один клик покажет объект:
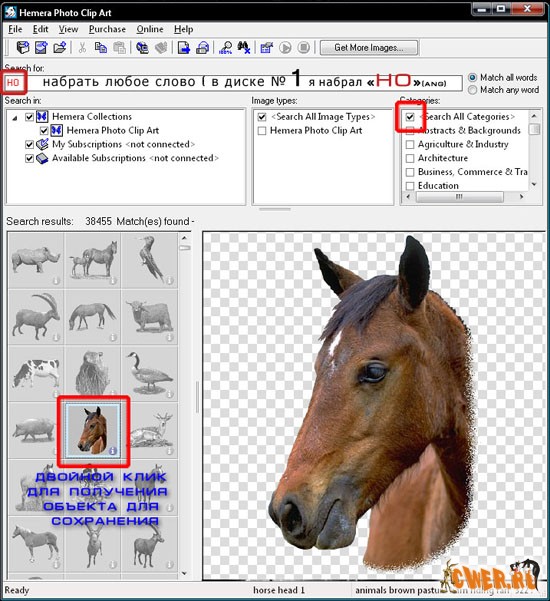
Два клика - первый шаг к сохранению:
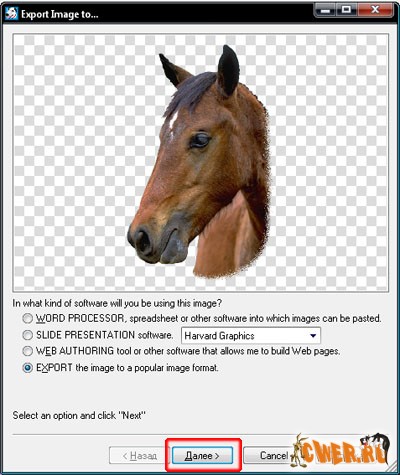
Дальше быстренько, как факт работы:
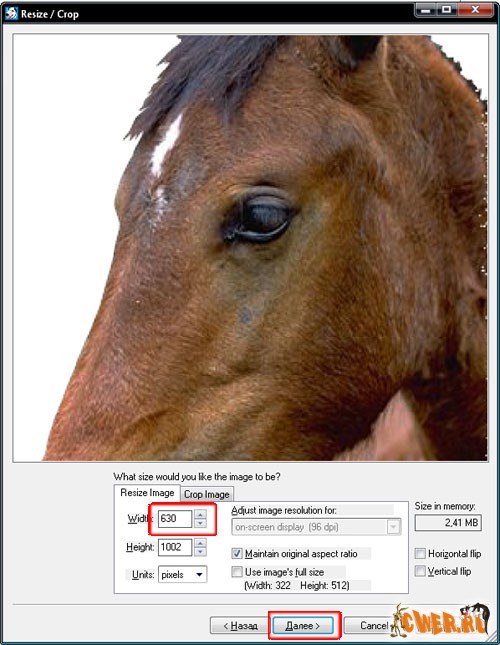
Выбор фона (цвета):
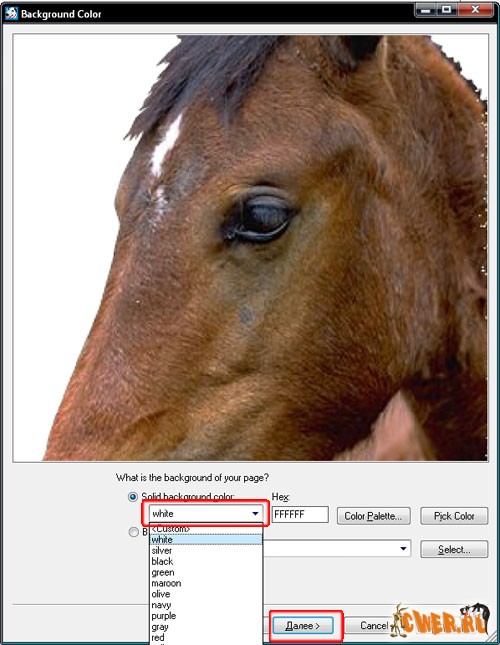
А вот тут начинаются тонкости:
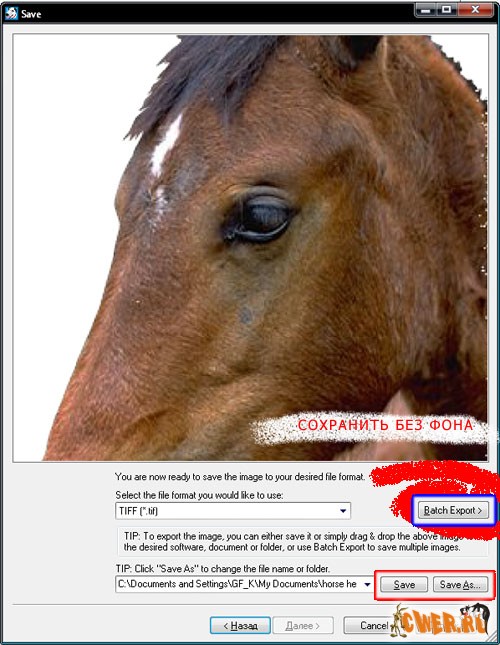
Мы приближаемся к варианту сохранения изображения.
Можем нажать сохранить, сохранить как...(SAVE, SAVE AS)
А при нажатии на "Batch Export" - у нас есть возможность сохранить файл в формате TIFF c альфа-каналом. Но детали чуть ниже.
Предлагаю потренироваться и понять принцип вообще.
И на всякий случай - когда нажмете на "Batch Export":
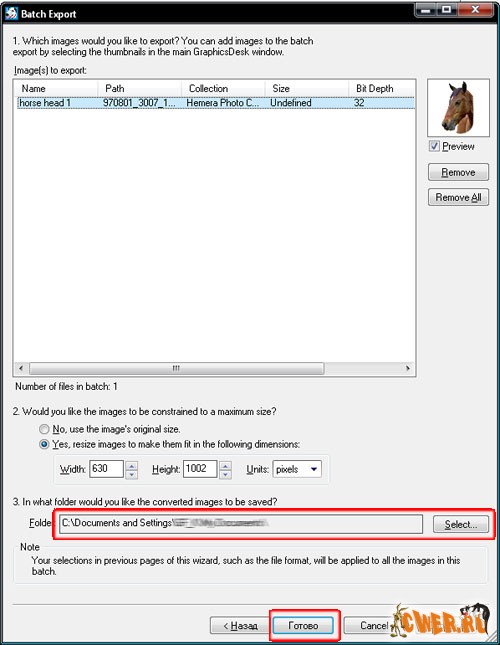
Выбирайте место для сохранения и ГОТОВО!
Пробуем «расстаться» с фоном при помощи Альфа-канала в Adobe Photoshop:
Оговорим сразу все моменты. Последние версии Adobe Photoshop - CS(8), CS2(9) и CS3(10). Рекомендую в будущем только последние. Многое новое (кисти, плагины и пр.) поддерживают только SC-ы.
И настоятельно рекомендую новичкам ТОЛЬКО АНГЛОЯЗЫЧНУЮ ВЕРСИЮ.
Вопрос и в профессионализме, и в оригинальном языке... Это отдельно. Поверьте так. И если только начинаете - не ставьте русификатор. Потом будет тяжело переучиться. А на английском также все НЕПОНЯТНО!
И поэтому буду объяснять все моменты с применением англоязычной SC3 и очень наглядно! Опережая дополнительные: "А можно такие же пуговицы, но на русском...?" - сорри, кончились! Нет и не будет. Попробуйте английские. Они не хуже.
Итак, наша цель в данной теме отделить объект от фона. Способов на этот случай достаточно много. И они трудоемки. Объекты от "Hemera" хороши тем, что в них, можно считать, и нет фона! Но при сохранении объекта в TIFF формате с альфа-каналом (я писал выше).
Открываем в Photoshop сохраненный файл ( у меня он 970801_3007_1006_oslp.tif):
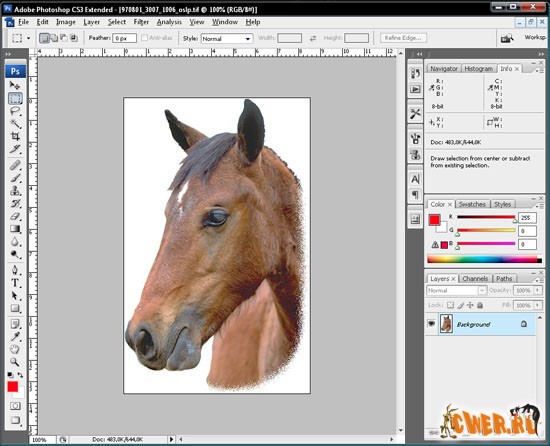
тут все понятно...
В правом нижнем углу есть таблица. Она наша главная для работы сегодня:

Кто не очень знаком - рекомендую посмотреть, перед следующим шагом:
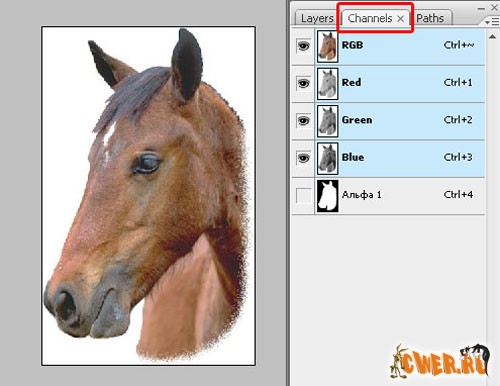
Находясь в Сhannels (Каналы) - обратите внимание на силуэт обеъкта внизу (5-й). Это и есть альфа-канал.
Кликните мышкой один раз на него:

!!! Удерживая Ctrl, кликните на альфа-канал. Вы выделили силуэт объекта! Осталось отделить его от фона. Но аккуратно, без грубых краев. С растушевкой. И именно об этом ниже.
Когда Вы перейдете в канал RGB - появится вид объекта:

Возврат на Layers(слои):
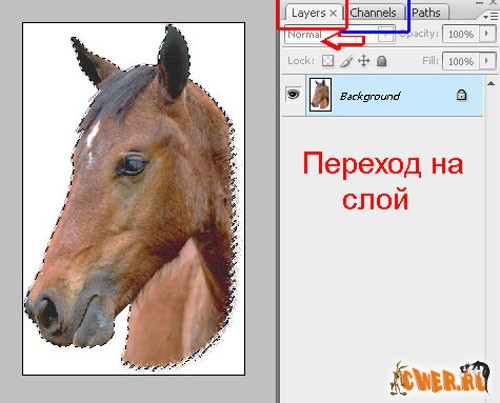
Для "мягкого" обрезания фона обязательно чуть растушевки:
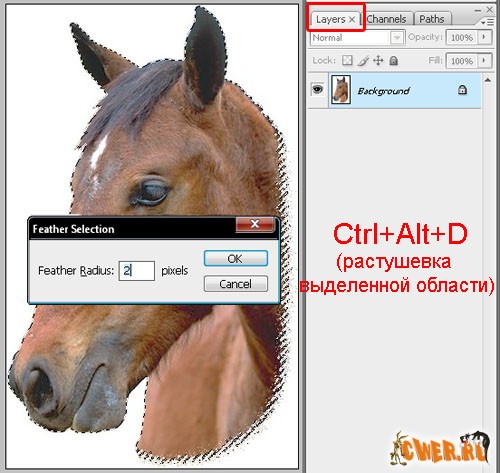
НО обязательно освободите слой от замка. Кликните два раза на слой в Layers и подтвердите ("ОК"):
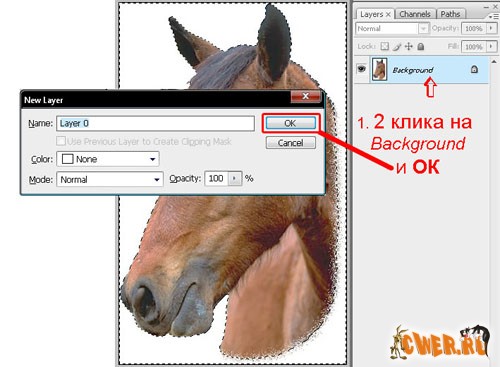
Выделенная часть - это объект. Но удалить надо обратную - фон. Делаем инверсию выделения и удаляем:
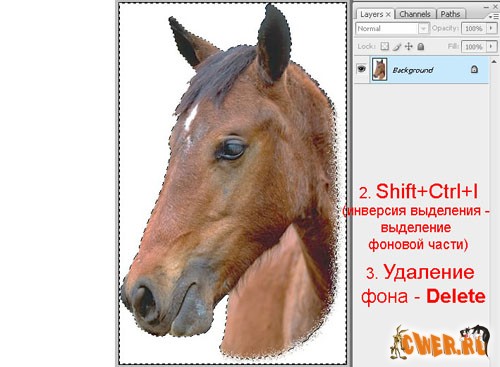
НАШ ИГОГ:

И обязательно сохраняйте КАК файл .PSD, в противном случае вся работа потеряна. JPG вернет белый фон!
Уважаемые читатели данного материала! Применяйте всё, как вам удобно. И не судите за "масленое масло". Удачи в творениях!
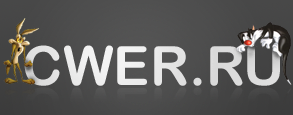
Спасибо за урок.
Очень понятно и доходчиво спасибо